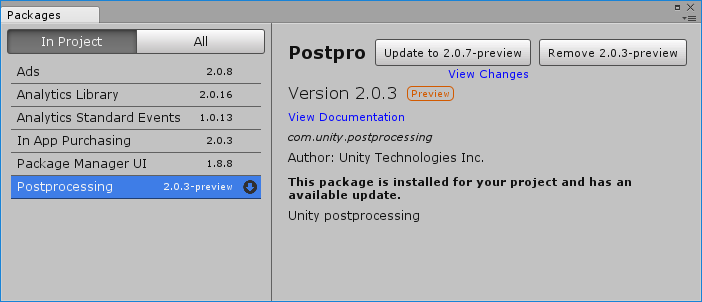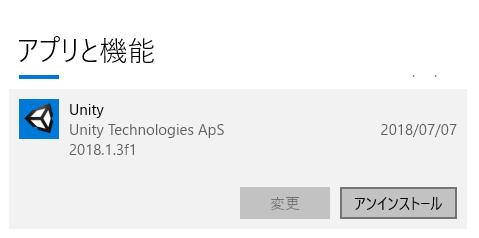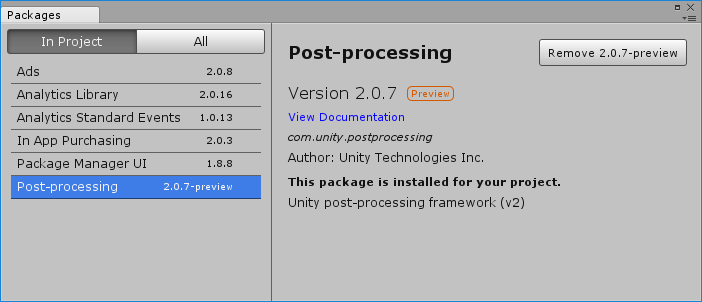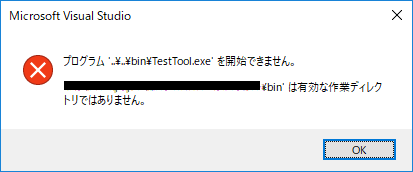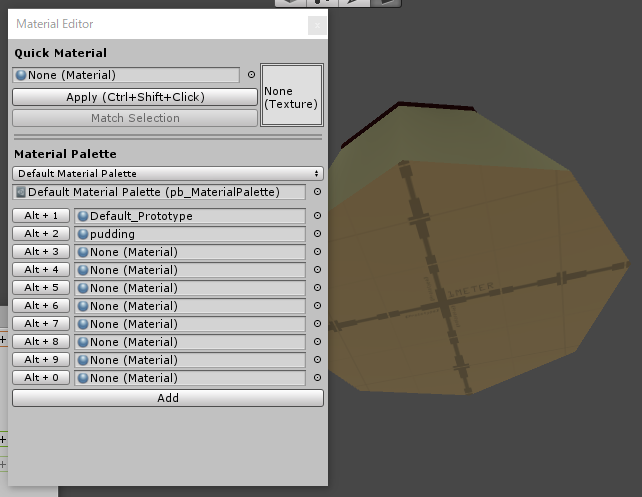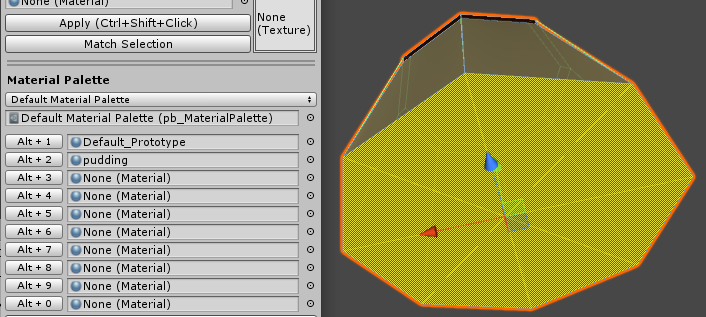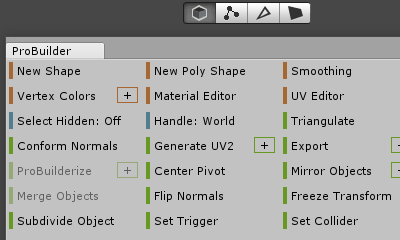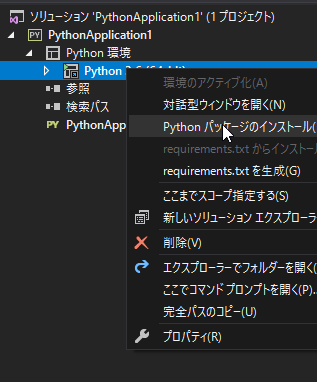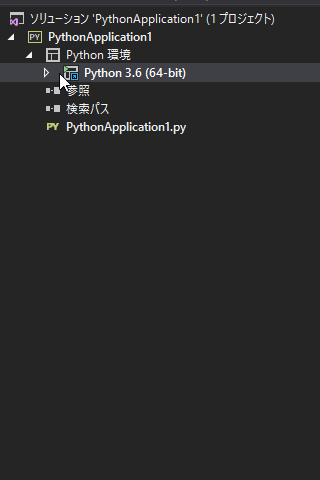概要
UnityでWindowsのフォームやダイアログを利用する場合、
using System.Windows.Forms;
を宣言すると利用できます。
エラー
そのまま宣言しても、
The type or namespace name `Windows' does not exist in the namespace `System'. Are you missing an assembly reference?
というエラーが出ます。
System.Windows.Formsを利用するには
1.Api Compatibility Levelを .Net 2.0にする
メニューのEdit -> Project Settings -> Player -> Other Settings

Api Compatibility Levelを .Net 2.0にします(Subsetじゃないほう)
2.PluginsフォルダにSystem.Windows.Forms.dllをコピー
AssetsフォルダにPluginsフォルダを生成します。

C:\Program Files\Unity\Editor\Data\Mono\lib\mono\2.0
から、
System.Windows.Forms.dll
をコピーします。
必要であれば、
System.Drawing.dll
System.Data.dll
等もコピーします。
これで利用できます。
おまけ
ファイルを開くダイアログ
var dlg = new OpenFileDialog();
dlg.Filter = "json(*.json)|*.json|All files(*.*)|*.*";
dlg.CheckFileExists = false;
if (dlg.ShowDialog() == DialogResult.OK)
{
// ...
MessageBox.Show(dlg.FileName);
}
ファイルを保存ダイアログ
var dlg = new SaveFileDialog();
dlg.Filter = "json(*.json)|*.json|All files(*.*)|*.*";
dlg.CheckFileExists = false;
if (dlg.ShowDialog() == DialogResult.OK)
{
// ...
MessageBox.Show(dlg.FileName);
}
参考
設定
scribble/README.md at master · i-saint/scribble · GitHub
ファイルを開くダイアログ
[Unity] OpenFileDialogをWindowsアプリ(exe)で使う